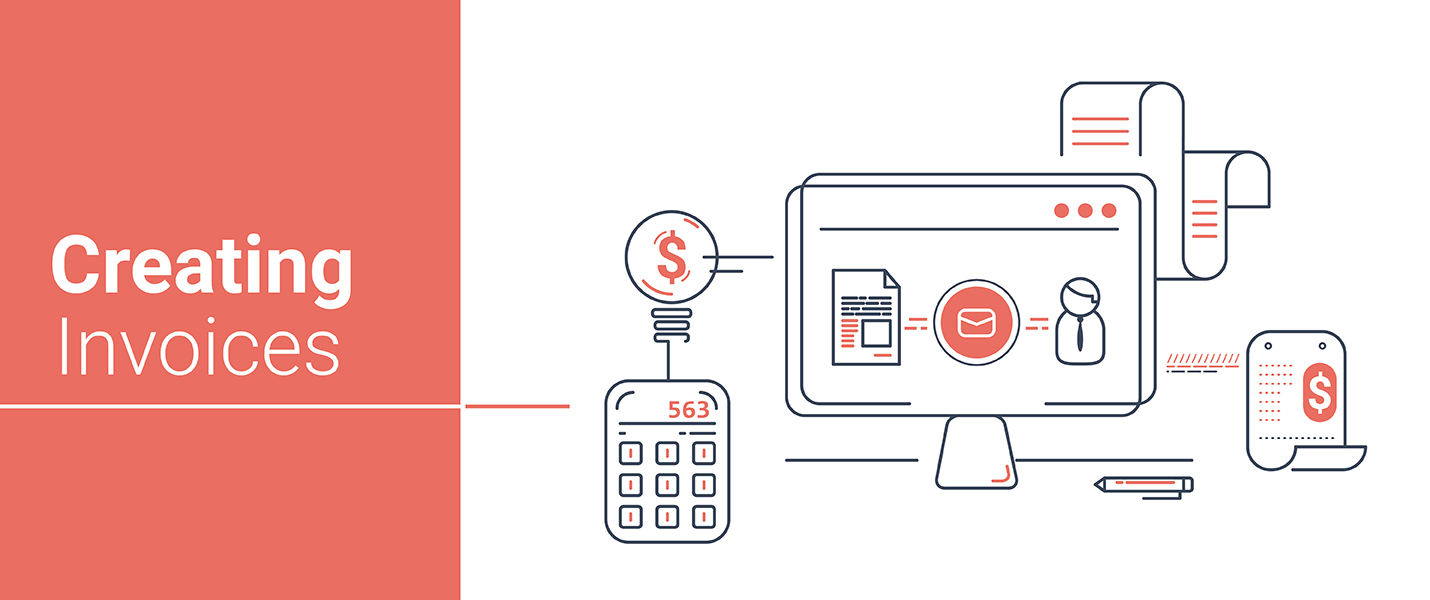
Using the Free Invoice Generator
Navigating through the invoicing process can be streamlined and simplified with the right tools. Our free invoice generator is designed to make this task as effortless as possible for freelancers and small business owners. This page will guide you through each step of accessing, customizing, creating, sending, and managing your invoices using our free tool.
Creating Your First Invoice
Step-by-Step Walkthrough
- Once you're in the invoice generator tool, start by filling in your business details, including your name or your company's name, contact information, and address.
- Add the client's details: name, address, and contact information.
- Input the invoice date, payment due date, and a unique invoice number for tracking.
- List the services or products provided. For each item, include a detailed description, the quantity or hours, the price per unit or hourly rate, and the total cost for that item.
- If applicable, add taxes, shipping charges, or any other additional costs to get the total amount due.
- Customize the payment terms and instructions, specifying how and when you expect to be paid.
Tips for Service/Product Description
- Be as descriptive as possible to avoid any confusion. Include specific details like the scope of work, project phase, or product specifications.
- Use clear, understandable language that both you and your client agree on to ensure clarity and prevent disputes.
Sending Invoices
Best Practices
- Once your invoice is ready, preview it to ensure all details are correct and professional.
- You can send the invoice directly to your client's email through the tool. Alternatively, you can download the invoice as a PDF and send it via your preferred email provider or a direct link.
- Include a friendly message with your invoice, reiterating your thanks for the client's business and highlighting any important payment terms or details.
Automated Reminders
- Take advantage of the tool's feature to set up automated reminders for unpaid invoices. You can schedule these reminders to be sent out at specific intervals (e.g., 7 days, 14 days past the due date) to gently prompt your clients about outstanding payments.
Managing Received Payments
Marking Invoices as Paid
- When you receive payment, return to your invoicing system and select the invoice in question.
- Mark the invoice as "Paid," and enter the payment date. You can also add notes about the payment method if needed.
Tracking Partial Payments and Balances
- If your customer has not paid the full balance then you can record partial payments. Simply enter the amount received and the date. The invoice will automatically update to reflect the outstanding balance.
- Keeping track of partial payments and outstanding balances is crucial for accurate financial records and forecasting your cash flow.
Using our free invoice template, you can streamline your invoicing process, ensuring you spend less time on paperwork and more time growing your business. With these easy-to-follow steps and tips, you'll create, send, and manage your invoices like a pro.